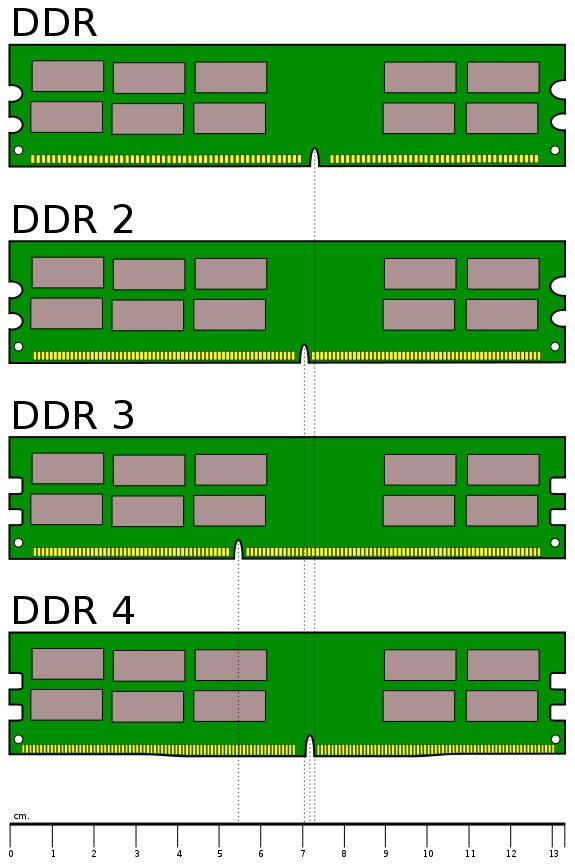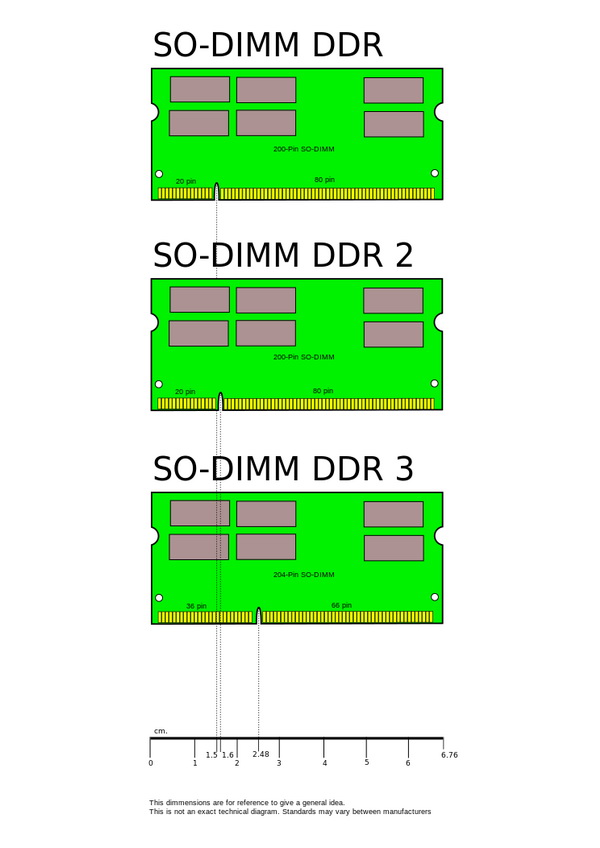عبدالله حسینی
وبلاگ شخصیعبدالله حسینی
وبلاگ شخصیهر آنچه باید درباره ظرفیت رم مورد نیاز کامپیوتر و نحوه انتخاب، نصب و ارتقاء آن بدانید
رم یکی از کلیدی ترین اجزای کامپیوترها است. سوالی که همواره در هنگام خرید کامپیوتر جدید یا ارتقای کامپیوتر قدیمی پیش می آید این است که با توجه به استفاده، چه ظرفیت رمی نیاز دارم؟ همچنین چطور می توانم رم کامپیوتر خود را ارتقا دهم؟
میزان رم در خرید گوشی های هوشمند نیز اهمیت دارد. البته در این مطلب بیشتر بر ظرفیت مورد نیاز در سیستم های کامپیوتر مبتنی بر سیستم عامل های ویندوز، مک او اس و کروم او اس متمرکز می شویم و در مطلب اختصاصی دیجیاتو نحوه انتخاب این قطعه یا ارتقا و نصب آن را تشریح می کنیم.
رم چه کار می کند؟
ابتدا بیایید کاربرد رم را با هم مرور کنیم. بسیاری از کاربران رم را با فضای ذخیره سازی اشتباه می گیرند. به زبان ساده می توانید این گونه تصور کنید که رم ها مشابه با کاغذهایی هستند که روی میز خود دارید، در حالی که فضای ذخیره سازی آن دسته از کاغذهایی هستند که آنها را بایگانی کرده و زیر میزتان گذاشته اید.
سیستم کامپیوتر شما هرچه رم بیشتری داشته باشد، می تواند از پس اجرای برنامه های بیشتری به طور همزمان بر آید. البته در عمل می توانید با میزان رم کم نیز برنامه های زیادی را اجرا کنید، ولی در نهایت کامپیوترتان کند تر از حالت معمول می شود.
به این ترتیب می توان گفت که مشابه با مثال میز و کاغذ، اگر میز کوچکی داشته باشید (میزان رم پایین)، به واسطه فضای ناکافی برای کار با کاغذهای زیاد (اجرای برنامه های متنوع)، کارهایتان کند تر پیش می رود و به عبارتی به سختی می توانید آن کاغذی را که به دنبالش هستید پیدا کنید. به این ترتیب مجبور می شوید برخی از کاغذها را به فضای زیر میز منتقل کرده و مکرراً به آنها مراجعه کنید.
با این حال اگر میز کارتان بیش از حد بزرگ باشد، تأثیری در سریع تر شدن فرایندهای کاریتان ندارد. به عبارت دیگر رم بیش از اندازه مورد نیاز، موجب سریعتر شدن کامپیوترتان نخواهد شد.
البته این نکته را نیز در نظر داشته باشید که اگر کامپیوتر قدیمی شما کند شده الزاما به این معنی نیست که با ارتقاء رم، سرعت بیشتری را تجربه خواهید کرد؛ ممکن است این موضوع به سایر قطعات یا حتی خرابی برخی از آنها مرتبط باشد.
کامپیوترهای امروزی از جمله لپتاپ ها و یا کامپیوترهای شخصی معمولاً میزان رم بین 4 تا 16 گیگابایت یا گاهی بیشتر دارند.
چه میزان رم برای هر کاربردی کافی است؟
به طور خلاصه می توان گفت که بسته به استفاده های متفاوت به میزان زیر رم نیاز دارید:
- 2 گیگابایت: معمولاً تنها در تبلت های اقتصادی این میزان را می بینید که برای کارکردهای ساده کافی است.
- 4 گیگابایت: در لپتاپ های اقتصادی برای سیستم عامل های ویندوز و کروم او اس.
- 8 گیگابایت: برای ویندوز و مک او اس این میزان عالی است، البته به شرطی که قصد اجرای بازی های پیشرفته را نداشته باشید. این میزان برای بیشتر افراد توصیه می شود.
- 16 گیگابایت: میزانی ایده آل برای بیشتر کارهای حرفه ای و اکثر بازی ها
- 32 گیگابایت و بیشتر: برای ایستگاه های کاری که به منظور استفاده های خاصی ساخته شده اند و نیز برای افرادی که از کامپیوترشان به منظور کارهای حرفه ای استفاده می کنند.
اگر برای خرید رم با ظرفیت بیش از نیاز هزینه اضافه ای بپردازید، تنها پول خود را هدر داده اید. در عوض می توانید همین مبلغ اضافه را روی قطعات دیگری از جمله پردازنده یا کارت گرافیک خرج کنید.
برنامه های رم خوار کدام ها هستند؟
در بیشتر کامپیوترهای خانگی سیستم عامل و مرورگرهای اینترنت بیشترین میزان از این حافظه را استفاده می کنند. با این حال برخی از اپلیکیشن های دیگر و نیز بازی ها ممکن است از مجموع استفاده های دیگر نیز مقدار بیشتری استفاده کنند.
اگر رم بیشتری داشته باشید، می توانید تب های بیشتری در مرورگر خود باز کنید. البته باید این موضوع را نیز در نظر داشته باشید که برخی از وبسایت ها میزان فضای بیشتری از رم را اشغال می کنند.
همچنین نرم افزارها هرچه پیچیده تر می شوند، نیاز به فضای بیشتری از رم دارند. یک برنامه چت ساده یا بازی مین روب (Minesweeper) ویندوز میزانی نزدیک به صفر را اشغال می کنند. در حالی که یک پروژه عظیم در فوتوشاپ یا یک بازی با گرافیک بالا ممکن است در حد چندین گیگابایت از فضای رم را به خود تخصیص دهند.
در هنگام خرید رم به چه مواردی توجه کنیم؟
اگر تبلت یا لپتاپ می خرید، احتمالاً تنها می توانید حجم آن را انتخاب کنید، البته این مورد هم در صورتی امکان پذیر است که اصلاً انتخابی داشته باشید.
باید توجه داشته باشید که ارتقای رم لپتاپ ها گاهی کار چندان ساده ای نیست و حتی روی برخی لپتاپ های مدرن امروزی که رم ها روی مادربورد آنها تعبیه شده، به هیچ وجه امکان افزودن رم جدید یا تعویض با مدل های پر ظرفیت تر را ندارید. به همین دلیل باید در هنگام خرید لپتاپ میزان رم مورد نیاز خود را به دقت تخمین زده و احتمالاً باید قید ارتقای این قطعه را نیز بزنید. ولی در مورد کامپیوترهای رومیزی شرایط فرق می کند.
به عبارت دیگر اگر قصد دارید برای کامپیوتر جدید خود رم تهیه کنید یا قصد ارتقای رم فعلی را دارید باید به برخی مشخصات آن توجه کنید. تقریباً تمامی مادربوردهای کامپیوترهای شخصی امروزی از چند درگاه رم بهره می برند و می توانید تعداد، 2، 4، 6 یا بیشتر ماژول رم را روی آن نصب کنید. با این حال سوالی که پیش می آید این است که چه ماژول رمی خریداری کنیم؟
اجازه دهید این موضوع را در دو بخش بررسی کنیم. ابتدا حالتی را در نظر می گیریم که قصد بستن یک کامپیوتر جدید و انتخاب رم برای آن را دارید و سپس شرایطی را بررسی خواهیم کرد که می خواهید رم فعلی کامپیوتر خود را ارتقا دهید.
انتخاب رم برای کامپیوتر رومیزی جدید
در هنگام خرید کامپیوتر جدید باید ابتدا مادربورد و پردازنده خود را انتخاب کرده و به تناسب مادربورد رم مورد نیاز را انتخاب کنید. در انتخاب این قطعه باید به موارد زیر توجه داشته باشید.
- ظرفیت رم
- نوع رم از جمله DDR3، DDR4 و ...
- پشتیبانی مادربورد از تعداد کانال های متعدد از جمله Dual Channel و ...
- باس پشتیبانی شده رم
در هنگام انتخاب رم یکی از مهمترین مسائل حجم مورد نیازتان است که این مورد را به طور خلاصه بررسی کردیم. درباره سه مورد دیگر باید به همخوانی آنها با مادربورد توجه کنید. اطلاعات مرتبط با مواردی که در ادامه توضیح می دهیم را می توانید در سایت سازنده مادربورد، دفترچه یا روی جعبه آن مشاهده کنید. همچنین معمولاً برخی از اطلاعات مرتبط با رم های پشتیبانی شده روی سطح برخی از مادربوردها درج می شود.
مورد دوم به نوع رم باز می گردد. اکنون جدیدترین رم ها از نوع DDR4 هستند. در صورتی که مادربورد مورد نظرتان از رم DDR4 پشتیبانی می کند، امکان نصب رم های دیگر (مثلاً DDR3) را ندارید. به عبارت دیگر در مورد این بخش باید دقیقاً همان موردی را انتخاب کنید که مادربودرتان از آن پشتیبانی می کند.
نکته بعدی تعداد کانال های پشتیبانی شده توسط مادربورد برای رم است. اکنون تقریباً تمامی مادربودرهای موجود در بازار از رم های دو کاناله پشتیبانی می کنند.
هنگامی که روی مادربوردهای با پشتیبانی از Dual Channel یا کانال های دوگانه، به تعداد زوج رم نصب می کنید، در واقع دو مسیر ارتباطی بین مجموعه رم ها با سایر بخش ها از جمله چیپست اصلی مادربورد و در نتیجه پردازنده را در ایجاد کرده اید.
در این شرایط قطعاً کارایی سیستمتان نسبت به حالتی که تنها از یک کانال بهره ببرید افزایش قابل توجهی خواهد یافت. به همین دلیل شدیداً پیشنهاد می شود که روی این مادربوردها رم هایی با تعداد زوج نصب کنید.
به این منظور می توانید بسته های رم موجود بازار را خریداری کنید که در تعداد زوج عرضه می شوند. با این حال در نهایت باید توجه داشته باشید که نحوه نصب رم ها هم اهمیت دارد.
به عنوان نمونه در دفترچه یک مادربورد با پشتیبانی از رم های Dual Channel که در بالا مشاهده می کنید، اشاره شده که در صورت تمایل برای تعبیه یک، دو یا 4 ماژول رم، باید در کدام اسلات ها رم را نصب کرد. در بسیاری از مادربوردها در صورتی که از راهنمای دفترچه پیروی نشود، ممکن است سیستم به درستی بالا نیامده و قابل استفاده نباشد یا رم ها به صورت دو کاناله کار نکنند که در این صورت کارایی به میزان زیادی کاهش می یابد.
مورد دیگر باس رم است که معمولاً به دو صورت بیان می شود:
- با عددی که نشان دهنده باس رم است و پس از نوع رم می آید: به عنوان نمونه DDR4-1600 که نشان دهنده نوع رم و با سرعت داده 1600 مگا ترنسفر در ثانیه (MT/s) یا به عبارتی میلیون انتقال در هر ثانیه است. این عدد دو برابر کلاک باس ورودی خروجی رم است. در مثال فوق کلاک باس ورودی یا به طور ساده تر فرکانس رم برابر با 800 مگاهرتز (MHz) است. البته گاهاً در بازار ایران به اشتباه همین رم را 1600 با فرکانس 1600 مگاهرتز می خوانند.
- به صورت نام ماژول (Module Name) که به صورت عددی بعد از عبارت «PC» و سپس یک عدد نشان دهنده نوع رم DDR می آید. نام ماژول در واقع اشاره به سرعت انتقال لحظه ای بر اساس مگابایت در ثانیه (MB/s) دارد.
به طور خلاصه می توان یک مورد را مثال زد: DDR3-1066 اشاره به رم از نوع DDR3 دارد که سرعت داده آن 1066 مگا ترنسفر در ثانیه است. همچنین همین رم به صورت PC3-8500 نیز نمایش داده می شود که نشان دهنده DDR3 و با همان فرکانس است که البته به این طریق به راحتی می توان سرعت انتقال لحظه ای آن (8500 مگابایت در ثانیه) را نیز دریافت. با این حال اکنون نحوه نمایش اول (DDR3-1066) در بین کاربران و فروشنده ها در ایران مرسوم تر است.
رم های DDR3 در انواع با نرخ داده 800 الی 2133 مگا ترنسفر در ثانیه عرضه می شوند در حالی که مدل های DDR4 با نرخ داده 1600 تا 3200 ارائه می شوند.
البته باید اشاره کرد که قابلیت های دیگری از جمله XMP نیز وجود دارد که بر اساس آن می توان سرعت کارکرد رم ها را افزایش داد که در این مطلب به آنها نمی پردازیم. علاوه بر این ها در لپتاپ ها انواع دیگری از رم ها از جمله DDR3L نیز وجود دارد که تفاوت هایی با رم های دیگر دارد.
هر چه ظرفیت رم بیشتر و باس رم بالاتر باشد، بر قیمت آن افزوده می شود. همچنین رم های جدید تر از جمله DDR4 نسبت به نمونه های قدیمی تر از جمله DDR3 معمولاً قیمت بالاتری دارند.
از برندهای معروف رم ها می توان به کورسِیر، جی اسکیل، کینگ استون، پَتریوت، اِی دیتا، کروشال، PNY، سوپر تلنت، OCZ، ماشکین و ... اشاره کرد. عمده ترین تفاوت رم های تولید کننده های مختلف به طراحی ظاهری آنها مرتبط است.
بعضی از رم ها از هیت سینک های ویژه ای برای خنک کردن چیپ ها بهره می برند که البته معمولاً زیباتر هم به نظر می رسند. در نهایت برای خرید رم علاوه بر توجه به مواردی که ذکر شد، آن نمونه ای را در نظر بگیرید که بهترین سرعت باس را با بهترین قیمت ارائه می دهد.
انتخاب رم برای ارتقای کامپیوتر رومیزی
در انتخاب رم به منظور ارتقای کامپیوتر فعلی ابتدا باید برای سوالات زیر پاسخی پیدا کنید:
- نوع رم پشتیبانی شده توسط مادربودر چیست؟
- باس رم پشتیبانی شده توسط مادربودر چه قدر است؟
- مادربورد چند اسلات رم خالی دارد؟
- رم فعلی چه باس و حجمی دارد؟
- برند سازنده رم فعلی چیست؟
- مادربورد از چه ظرفیت رمی پشتیبانی می کند؟
برای اینکه از نوع و باس رم پشتیبانی شده توسط مادربورد اطلاع پیدا کنید، می توانید جعبه آن را مشاهده کرده یا به دفترچه یا وبسایت آن مراجعه کنید. همچنین می توانید با مشاهده مادربورد دریابید که چند اسلات رم خالی وجود دارد.
پس از آن و در صورتی که اسلات خالی در اختیار داشتید، باید رم فعلی را بررسی کنید. رمی که خریداری می کنید قطعاً باید از نوع مشابه با نوع فعلی و پشتیبانی شده توسط مادربورد باشد. به عنوان مثال DDR4. برای نصب رم جدید روی اسلات های مادربورد نیز به دفترچه راهنمای آن مراجعه کنید. در مورد ظرفیت قابل پشتیبانی رم توسط مادربورد نیز می توانید به سایت سازنده یا دفترچه مراجعه کنید.
شاید نیاز باشد رم قبلی را نیز جابجا کرده و در اسلات دیگری قرار دهید (در بالا در مورد این موضوع گفتیم). این مورد خصوصاً در زمینه بهره مندی از قابلیت هایی از جمله Dual Channel بسیار اهمیت دارد. پیشنهاد می کنیم که حجم رم جدید را نیز مشابه با نمونه فعلی انتخاب کنید، البته در این مورد معمولاً الزامی وجود ندارد.
همچنین توجه داشته باشید که اگر باس رمی که خریداری کردید با رم قبلی متفاوت بود، در نهایت مجموعه رم های شما با سرعت کند ترین رم یا به عبارتی با سرعت رمی که پایین ترین باس را دارد، کار خواهد کرد.
در گذشته بسیاری از رم های ساخت برندهای مختلف یا با باس های متنوع گاهی با یکدیگر سازگاری نداشتند و به این ترتیب با نصب نمونه های مختلف امکان بالا نیامدن سیستم و کارکرد همراه با اشکال آنها وجود داشت.
با این حال اکنون در بسیاری از مادربوردهای جدید این مشکلات حل شده. هر چند همچنان به احتمال کم ممکن است با نصب رم های جدید در کنار مدل های قدیمی به مشکلاتی در زمینه سازگاری ماژول ها بر بخورید.
در انتها باید گفت که اگر همه اسلات های رم پر بود می توانید قید استفاده از یک یا چندین ماژول رم فعلی را زده و رم های جدیدی برای کامپیوترتان تهیه کنید.
چطور از طریق نرم افزار اطلاعات رم ها را دریابیم؟
اگر علاقه دارید که از پردازنده و مادربورد و نیز رم های سیستم خود اطلاعات بیشتری داشته باشید می توانید از نرم افزار CPU-Z روی سیستم عامل ویندوز استفاده کنید. در ادامه تنها به بررسی بخش هایی از این نرم افزار خواهیم پرداخت که به رم ها مربوط هستند.
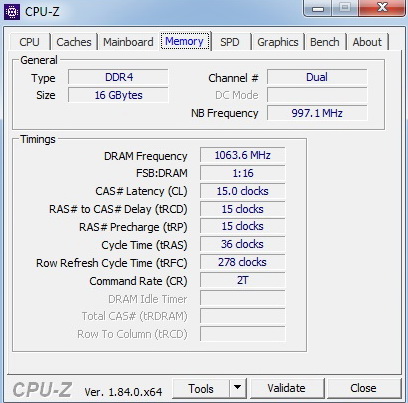
در سربرگ «Memory» اطلاعات کلی از رم پشتیبانی شده (در اینجا DDR4) به همراه شرایط کارکرد صحیح کانال ها (در اینجا Dual Channel) نمایش داده می شود. همچنین حجم کلی رم های فعلی (16 گیگابایت) نشان داده شده. فرکانس رم نیز در بخش «DRAM Frequency» با عدد 1063.6 یا به طور حدودی 1066 مگاهرتز مشخص شده است.
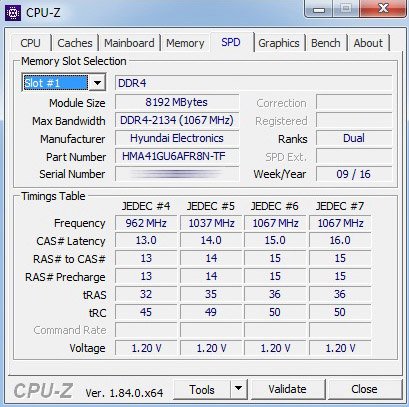
در سر برگ «SPD» می توان از مشخصات هر یک از رم های نصب شده روی اسلات ها اطلاع یافت. به عنوان نمونه در اینجا نوع رم نصب شده در اسلات اول، DDR4 است و ظرفیتی 8 گیگابایتی دارد. باس آن نیز حدود 2133 (معادل با فرکانسی در حدود 1066 مگاهرتز) است. با این حال توجه داشته باشید که ممکن است در بخش «Slot» گزینه ای خالی نشان داده شود که نشان از وجود یک اسلات خالی در مادربوردتان باشد، در حالی که امکان ارتقا آن وجود نداشته باشد. این حالت معمولاً در برخی از لپتاپ ها به چشم می خورد.
چگونه رم کامپیوتر را نصب یا تعویض کنیم؟
تعویض رم یکی از ساده ترین کارها در ارتقای سخت افزار است. پس از اینکه اطمینان یافتید رم مناسب را خریداری کرده اید، مراحل زیر را انجام دهید:
- کامپیوتر را خاموش کرده و از برق بکشید.
- تمامی کابل های متصل به بیرون کیس را از آن جدا کنید.
- درب کناری کیس را باز کنید. حالا به مادربورد دسترسی پیدا کرده اید.
- اسلات های رم معمولاً در کنار پردازنده قرار دارند. روی پردازنده معمولاً یک هیت سینک خنک کننده به همراه یک فن نصب شده، البته کاری به آن نداشته باشید.
- اگر نیاز به بیرون آوردن رم های قبلی دارید، به سادگی با فشار روی گیره های دو طرف رم، آن را آزاد کنید. با آزاد شدن هر دو گیره، رم اندکی به بالا می جهد و می توانید آن را از جای خود خارج کنید. اگر هم می خواهید در اسلاتی خالی رمی را قرار دهید، به سادگی هر دو گیره را به طرفین باز کنید. در شکل بالا مشاهده می کنید که اسلات پایینی باز و اسلات بالایی بسته است.
- گرد و خاک های اسلات ها را با دمنده باد (و نه سشوار داغ!) یا با دور کم جارو برقی پاک کنید.
- حالا می توانید رم های جدید را در جای خود قرار دهید. در این مرحله فراموش نکنید به روشی که در بالای مطلب گفتیم، از دفترچه راهنمای سازنده مادربورد تبعیت کنید تا رم ها را در اسلات های صحیح نصب کنید.
- در زیر رم ها شکاف (یا شکاف هایی) وجود دارد که باید در برآمدگی میان اسلات قرار گیرد. این بریدگی در میانه رم قرار ندارد و اندکی به یک سو نزدیک تر است. توجه کنید که بریدگی رم با برآمدگی اسلات منطبق باشد.
- در نهایت رم را با دو انگشت در جای خود فشار دهید و سپس گیره ها را به جای خود باز گردانید تا مشابه با شکل بالا رم در جای خود قفل شود.
- درب کیس را ببندید، کابل ها را وصل کرده و کامپیوتر را روشن کنید. در این مرحله ممکن است کامپیوترتان پیش از بالا آمدن ویندوز بارها به صورت خودکار ری استارت شود تا رم را بشناسد.
- در نهایت می توانید پس از بالا آمدن سیستم عامل از طریق برنامه CPU-Z که قبل تر توضیح دادیم یا از طریق بایوس سیستم از شناسایی صحیح ماژول ها و مشخصات دقیق آنها اطلاع پیدا کنید.
جمع بندی
در حالی که رم از قطعات نه چندان گران قیمت در کامپیوترهای شخصی به حساب می آید، و به راحتی قابل ارتقا است، شاید خرید رم های با حجم بالا وسوسه کننده باشد، ولی در این زمینه چندان هم ولخرجی نکنید. شاید این مبلغ را بتوانید صرفه جویی کرده یا حتی برای خرید تجهیزات مهم دیگری از جمله پردازنده یا کارت گرافیک هزینه کنید.
برای بیشتر گیمرها 16 گیگابایت رم کافی به نظر می رسد و اگر معمولاً کارهایی از قبیل تماشای سرویس های تلویزیون اینترنتی را با کامپیوتر خود انجام می دهید، 8 گیگابایت نیز برایتان کافی خواهد بود.
اگر لپتاپ یا کامپیوتر رومیزی شما امکان ارتقای رم در آینده را فراهم می کند، شاید نگرانی چندانی در هنگام خرید سیستم خود نداشته باشید، چرا که در آینده می توانید به راحتی آن را ارتقا دهید.
در نهایت با اطلاع از مشخصات فنی مادربورد خود می توانید مناسب ترین رم را برای سیستم کامپیوترتان انتخاب کنید یا حتی رم کامپیوتر فعلی را ارتقا دهید.